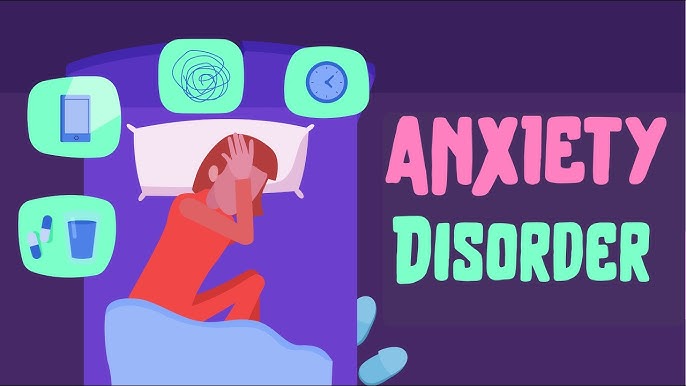The best option for taking a screenshot is to use the GoScreenshotting plugin. It’s not just limited to taking standard screenshots, but it’s much more than that. You can take a screenshot of the visible screen in your browser using the normal screenshot option, but go screenshotting not only gives you that option but also gives you the option to take a full page screen capture of the entire page, so it doesn’t matter if the page has thousands of paragraphs written because you can now screenshot them all in one click. Finally, there is the option to take a screenshot of the entire page using the go screenshotting option. However, when you take a screenshot, it will not store it immediately but will give you the option to save it later.
Install the Chrome addon GoScreenshotting by following these steps
-
Go to the website you’d like to save
-
Select one of the three possibilities by clicking
-
Double-check the screenshot
-
Save the screenshot in PDF or JPG format and save it to your computer.
Please be patient as it swiftly assembles all of the components to screenshot the complete page. If your website is too huge for Chrome to store in a single picture, it will notify you and split it into different tabs.
The extension’s choices allow you to export your result as a PNG, JPEG, or a variety of PDF print sizes.
Go Dark mode:(https://chrome.google.com/webstore/detail/go-dark-mode/jlkdofajddljankdeiafmcdahbddfpml)
Dark Mode is a browser extension that allows you to easily darken your screen (browser) at night.The toolbar button acts as an ON/OFF switch, allowing you to turn the extension on and off fast and conveniently. If you don’t like the current dark theme, go to the settings page and pick another one from the over 50 possibilities available.
There’s also a whitelist function that allows you to turn off dark mode for a certain website. Simply enter a domain or domains (comma separated) in the designated box on the settings page, and the websites will be excluded from night mode.
Netflix Party extension: (https://chrome.google.com/webstore/detail/netflix-party/flijfnhifgdcbhglkneplegafminjnhn )
During quarantine, you may have heard about Netflix Party. During the reality of the coronavirus and the risk of meeting in person, Netflix Party helped to alleviate the significant lack of socialization most of us had to deal with. During the pandemic, one of the ways to stay in touch with friends online and safely was to watch TV and speak. Even while many people are returning to in-person meetings and movie theatre screenings, it’s still an excellent option to socialize with friends if you have to quarantine or miss your friends who live thousands of miles away.
There’s also a side chat bar where you and your friends may discuss the movie as if you were sitting on the couch together. You can also choose from a variety of entertaining user icons to display in the conversation. Read on to learn how to get the Netflix Party Plus extension, install it, and use it to share your movie watching with family and friends.
To watch Netflix with your friends together in real-time, install the Netflix Party extension from the Chrome web store.
Try out some of the real-time features to keep you entertained during your party. You can take complete charge of the party by controlling the video playback, or you can delegate it to everyone. All of the users’ information will be synced and shown in real-time. Have a conversation with your buddies.
How to Begin a Netflix Get-Together
-
Download and install the Netflix Party chrome extension.
-
Select a Netflix video
-
Start the Party by clicking on the extension icon.
-
Invite your friends to the party by sending them the link
-
Now you can enjoy the show with your friends or family.
-
Sync: To match your video timings with the rest of the party, click the Sync button
-
Live Tracking: Find out how long each individual in the party has been watching the video in real-time
-
Change your name and avatar to chat with your pals all the time in your profile.
Youtube AdBlock:(https://chrome.google.com/webstore/detail/adblock-for-youtube/meeigimblnoededboeggpdknokefoece )
This extension helps in completely removing all of the advertisements from Youtube.
Permissions: It needs default permissions on every page, just like typical ad-blocking extensions, to eliminate advertising or popups, such as on embedded videos and Youtube itself.
Youtube Ad Block is a content filtering and ad-blocking browser plugin that blocks all adverts on Youtube.
It allows users to block the display of certain website elements, such as adverts.
This addon blocks banner advertising, ad clips, and even preroll commercials that appear before the main video on Youtube.
Features: blocks advertising, banners, and popups + blocks ads on external sites that load Youtube + prevents pre-roll commercials from loading on Youtube + you may also remove ad blockers from your browser.
The method is built on ad blocking filter lists that prevent external ad URLs from appearing on YouTube. We make no changes to the website itself.
Adblock for Youtube improves the speed with which websites load (without ads and tracking)
It’s completely free to download and use.
Discretion:
Any detection of video ad blocking occurs on your computer, which we do not view or trace.
Video speed Controller:https://chrome.google.com/webstore/detail/video-speed-controller/gioehmkjkeamcinbdelehlpnpdcdjpdp )
Video Speed Controller for Netflix, Prime Video, Hotstar, and other streaming services.
Are you lately facing issues while adjusting the video playing speed on streaming services such as Netflix, Amazon Prime Video, and DisneyPlus, or Hotstar? Well if yes then you should try out this extension called video speeder.
Video Speed Controller extension is a Chrome plugin that allows you to tweak the playback settings on your favorite streaming website.
The addon supports all types of playback settings, including 0.5X, 0.75X, and 1.5X.
The Video Speed Controller Extension can be used in the following ways:
-
Download and install the extension (one-time process).
-
Go to your preferred streaming website and open any video.
-
Select the icon for the extension.
-
To specify the video playback settings, use the extension’s pop-up.
-
The options you’ve chosen are applied to the video.
Now take a seat and unwind! Play around with the different playback options to determine what works best for you.
Screen & webcam recorder extension:(https://chrome.google.com/webstore/detail/screen-webcam-recorder/lkeokcighogdliiajgbbdjibidaaeang ).
Have you been wondering about what if you could record a video as easily as sitting and watching a movie? Well, guess what now it’s possible because of this free screen recorder
The Screen & webcam record tool extension allows you to capture video from the camera, so you can either use your webcam or record your screen, or you can do both at the same time. Isn’t that cool?
To make things clearer, the primary rationale behind using this program is that you’ll mostly be using your browser for everything, which means that when you’re recording your screen, your browser will constantly be engaged. So, rather than installing new software on your computer and going through all the hoops, wouldn’t it be preferable to simply install a browser extension and use it whenever we want. Not only that, but you can use this extension to record your screen in high definition.
To capture screen recordings, install the Screen & Webcam recorder chrome addon. We can record your screen as well as your webcam.
The features that are supported are listed below:
-
Screen Recorder Basics
-
Webcam recorder
-
Record in HD quality
-
Built in audio recording tool
All of these will include the option to record audio. This Screen recorder utility is offered for free for a limited time.
For now, it allows you to record from your screen, webcam, or both
-
There’s no watermark and there’s no limit to how long you may record your screen
-
Download the obtained video in.mp4 format right away.
Google meet attendance:(https://chrome.google.com/webstore/detail/google-meet-attendance-co/fbliehephcmlceeiplfmffgmaedfggbe )
When using an attendance collector, you may easily choose between manual and automatic attendance choices. By deploying an attendance collector for educators, this Google Chrome plugin provides the most common technique of evaluating participation as a problem-free solution to gathering attendance.
Meet Attendance collector is a simple program that allows you to keep track of all of the participants’ attendance.
This Attendance collector extension is for you if you’re seeking a way to communicate with your understudy while also using an efficient engagement tool. Finally, the CSV or HTML page that follows displays you when individuals enter and exit a gathering.
With the aid of Google Meet Attendance Collector, you can now effortlessly keep track of all the participants who are attending the meeting at the same time. At this time, click the ‘Add to Chrome’ option. After it has finished downloading, it will be installed. The collector will only light up when it’s on an upright Google Meet screen.
Quick attendance collection: Simply download the extension from the above links and activate it in your browser to capture all details of active participants in an online meet. If you enable it during any online meeting, it will automatically do its work and record all essential details of active members in the meeting.
Monitoring of Attendance:
It can be used by students in both small and large educational institutions (Classic), as well as by companies and organizations to track and monitor attendance of a specific Google meet session. It is possible to download the session attendance in a CSV or Excel format for future reference.
Auto admit: It makes the process easier. By pressing the “Admit” button in Google Meet, it instantly adds the attendees to the meetings. If a large number of people desire to attend the meeting at the same time, it can even press the “Admit All” button. Manually admitting participants to Google Meet meetings with a high number of attendees can be time-consuming. You can, however, automate this procedure with the Meet Auto Admit extension. Simply plug the extension in and take a deep breath. It will immediately welcome a new participant to the meeting if he or she indicates an interest in participating.