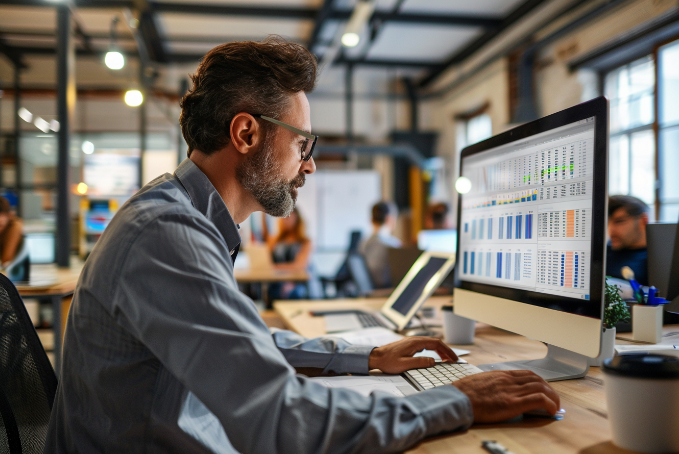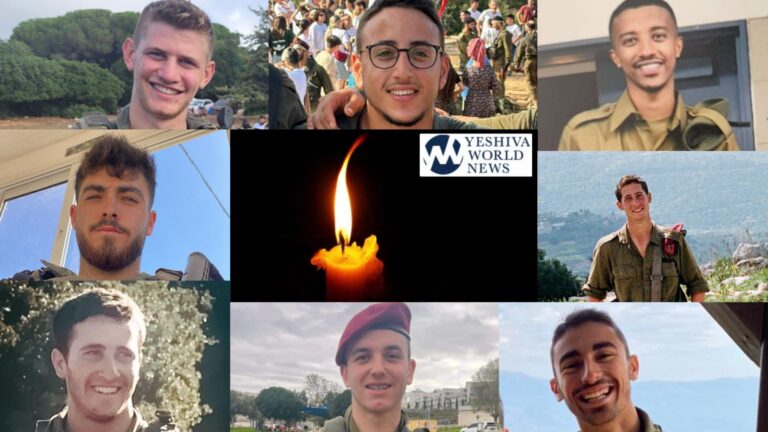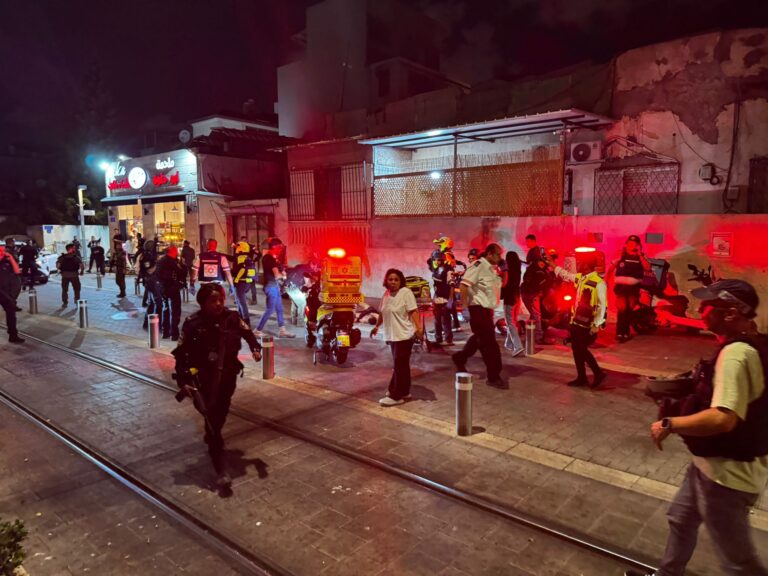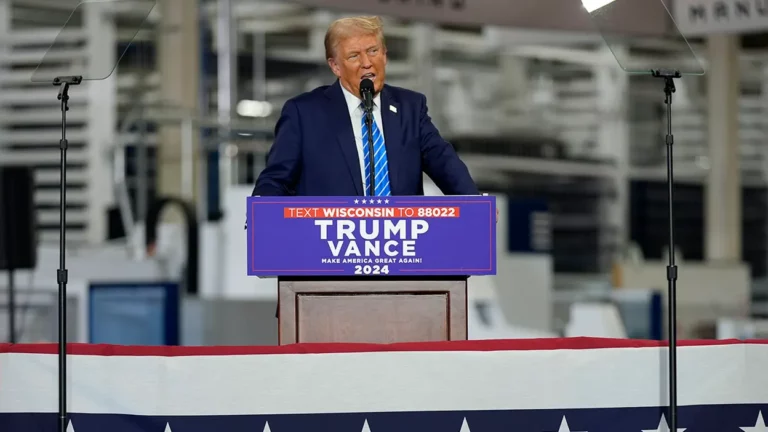Imagine cutting hours from your workweek just by mastering a few simple file conversion tricks and Excel tips. Sounds great, right? Maximizing office performance isn’t just a goal—it’s a necessity. Whether you’re juggling numerous file formats or trying to make sense of complex data, the right strategies can make your workflow smoother and more efficient. In this post, we’ll dive into practical, easy-to-implement tips for converting files seamlessly and using Excel like a pro. Get ready to transform the way you work and boost your productivity to new heights!
Understanding File Conversion
File conversion is the process of changing a file from one format to another. This is often necessary to ensure compatibility with different software, improve file accessibility, and manage storage space more efficiently. Common file conversions include converting documents to PDFs, changing images from one format to another, and transforming spreadsheets into various data formats. A specific example is using an OST to PST Converter to switch email files from Outlook’s OST format to PST, enhancing accessibility and ensuring smooth email management across different devices.
Benefits of Effective File Conversion
-
Compatibility: Ensures files can be opened and edited on different devices and software.
-
Storage Efficiency: Reduces file size, freeing up storage space.
-
Data Security: Converts sensitive documents into formats that can be password protected or encrypted.
-
Accessibility: Makes documents easier to share and view across various platforms.
Tips for Efficient File Conversion
-
Understand File Types: Familiarize yourself with common file types (e.g., DOCX, PDF, JPG,PNG, and, CSV) and their best uses. Knowing the strengths and weaknesses of each format helps in choosing the right one for your needs.
-
Batch Conversion: When dealing with multiple files, look for options that allow batch conversion to save time.
-
Maintain Quality: Ensure the conversion process does not compromise the quality of the file. Check the settings to retain the resolution of images or the formatting of documents.
-
Security Considerations: For sensitive documents, convert files into formats that support encryption or password protection to safeguard information.
-
Automation: Where possible, automate tasks to reduce manual effort and minimize errors.
Mastering Excel for Office Efficiency
Excel is a powerful tool that can significantly enhance office productivity. Its versatile features support data analysis, visualization, and complex calculations. Here are some essential tips to master Excel and improve office performance.
Essential Excel Tips
-
Keyboard Shortcuts: Learn and use keyboard shortcuts to navigate Excel quickly and perform tasks efficiently.
-
Formulas and Functions: Get familiar with common formulas and functions (e.g., SUM, AVERAGE, VLOOKUP, IF) to perform calculations and analyze data swiftly.
-
Data Visualization: Utilize charts and graphs to visualize data, making it easier to interpret and present.
-
PivotTables: Use PivotTables to summarize and analyze large data sets, allowing for quick insights.
-
Conditional Formatting: Apply conditional formatting to highlight important points, trends, or anomalies automatically.
-
Data Validation: Implement data validation to ensure data integrity and consistency by restricting the type of data that can be entered into a cell.
-
Macros: Automate repetitive tasks by recording and running macros, saving time and reducing the risk of errors.
Advanced Excel Techniques
-
Advanced Formulas: Master advanced formulas like INDEX-MATCH, array formulas, and nested IF statements for more complex analysis.
-
Data Analysis Tools: Use Excel’s built-in analysis tools for sophisticated analysis.
-
Power Query: Leverage Power Query for data transformation and connection, making it easier to clean, reshape, and combine data from different sources.
-
Power Pivot: Utilize Power Pivot for enhanced data modeling and large set analysis, integrating it seamlessly with PivotTables and PivotCharts.
-
Dynamic Arrays: Familiarize yourself with dynamic array functions (e.g., SORT, FILTER, UNIQUE) to manage and analyze data dynamically.
Combining File Conversion and Excel for Optimal Performance
Integrating efficient conversion practices with Excel mastery can significantly enhance office performance. Here are some ways to combine these skills:
-
Data Import and Export: Convert files (e.g., CSV, XML) to formats that Excel can easily import for analysis. Export Excel data to various formats for sharing and reporting.
-
Report Generation: Convert Excel reports into PDF format for easy distribution and presentation.
-
Image Handling: Convert and embed images within Excel for visual data representation, ensuring they are in compatible formats.
-
Automation: Automate the conversion of files and subsequent data processing in Excel using VBA (Visual Basic for Applications) scripts.
Common File Conversion Challenges and How to Overcome Them
While file conversion can significantly enhance office efficiency, it comes with its own set of challenges. Understanding these common issues and learning how to address them will help ensure smooth and effective conversion processes.
File Size and Quality Loss
Challenge:
Converting files, especially images and videos, can often result in a loss of quality or an increase in size, making them harder to manage and share.
Solution:
-
Compression: Use file compression techniques before or during the conversion process to reduce the size without compromising quality.
-
Settings Adjustment: Adjust conversion settings to balance quality and size. For example, choose the right resolution and bitrate for images and videos.
-
File Format Selection: Select the appropriate format that maintains quality while minimizing size. Formats like PNG for images or MP4 for videos are often optimal choices.
Formatting Issues
Challenge:
Converting documents or marketing emails from one format to another can lead to formatting problems, such as misplaced images, altered fonts, or broken layouts.
Solution:
-
Pre-Conversion Preparation: Clean up the document before conversion. Remove unnecessary elements and ensure consistent formatting.
-
Post-Conversion Check: Always review the converted file to check for and correct any formatting issues.
-
Format Compatibility: Choose formats that are known to handle formatting well, such as PDF, for maintaining document layout integrity.
Data Integrity
Challenge:
During file conversion, especially with spreadsheets or databases, data can become corrupted or misaligned, leading to inaccuracies.
Solution:
-
Backup Data: Always create a backup of your original files before starting the process.
-
Incremental Conversion: Convert data in smaller increments to easily identify and correct errors.
-
Verification Tools: Use verification tools or software features to ensure data integrity post-conversion.
Security Concerns
Challenge:
Converting sensitive files might expose them to security risks, especially if using online tools.
Solution:
-
Local Conversion: Prefer using offline or local conversion tools to minimize security risks.
-
Encryption: Encrypt files before converting, and ensure the converted files are also encrypted or password-protected.
-
Secure Platforms: If online conversion is necessary, use trusted and secure platforms with robust privacy policies.
Compatibility Issues
Challenge:
The converted file might not be compatible with all devices or software, leading to accessibility problems.
Solution:
-
Universal Formats: Use universally accepted formats (e.g., PDF, CSV, and JPEG) to ensure broader compatibility.
-
Testing: Test the converted files on different devices and software to ensure they work as intended.
-
Software Updates: Keep your software updated to ensure compatibility with the latest file formats and conversion tools.
Lack of Automation
Challenge:
Manually converting large numbers of files can be time-consuming and prone to errors.
Solution:
-
Batch Conversion: Utilize batch features to convert multiple files simultaneously.
-
Macros and Scripts: Automate repetitive tasks using macros or scripts, particularly within Excel or other management software.
-
Scheduled Tasks: Set up scheduled tasks for regular conversions, reducing manual intervention and ensuring consistency.
Keyboard Shortcuts for Excel Efficiency
|
Task |
Shortcut (Windows) |
Shortcut (Mac) |
|
Select entire column |
Ctrl + Space |
Command + Space |
|
Select entire row |
Shift + Space |
Shift + Space |
|
Open format cells dialog |
Ctrl + 1 |
Command + 1 |
|
Insert current date |
Ctrl + ; |
Command + ; |
|
Insert current time |
Ctrl + Shift + ; |
Command + Shift + ; |
|
Toggle absolute/relative references |
F4 |
Command + T |
|
Display find and replace |
Ctrl + H |
Command + H |
|
Autosum selected cells |
Alt + = |
Command + Shift + T |
|
Apply filter |
Ctrl + Shift + L |
Command + Shift + L |
Conclusion
Optimizing office performance through efficient file conversion and Excel mastery is achievable with the right knowledge and practices. Understanding the benefits and techniques of file conversion can improve management, compatibility, and security. Mastering Excel, from basic tips to advanced techniques, can significantly enhance data analysis, visualization, and automation. By integrating these skills, you can streamline workflows, save time, and boost overall productivity in your office environment. Embrace these tips and watch your office performance reach new heights.